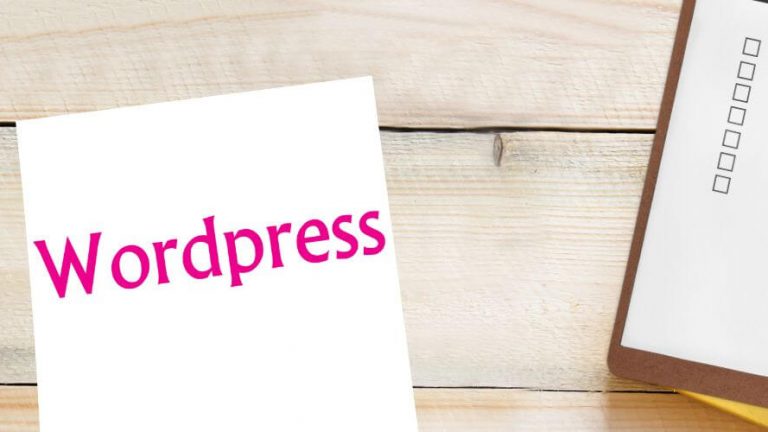Hai deciso di creare il tuo sito web, hai scelto il dominio e l’hosting e li hai acquistati, hai configurato le principali impostazioni del server e hai installato WordPress. Complimenti, hai raggiunto il primo traguardo!
“E adesso? Da dove comincio?”
È facile farsi prendere dall’entusiasmo e partire in quarta con la creazione di contenuti o la personalizzazione del layout, ma stabilire un programma di lavoro ti permetterà di non tralasciare nulla di importante e di procedere più rapidamente nello sviluppo del tuo progetto online.
Ecco quindi qualche consiglio su cosa fare dopo aver installato WordPress.
Prima di iniziare, un check generale
Innanzitutto, assicurati di aver svolto tutte le operazioni preliminari che ti consentiranno di iniziare a creare il tuo sito web in tutta tranquillità.
Dopo aver acquistato dominio e hosting, è importante configurare il server affinché sia sicuro. Installa subito il certificato SSL e attiva anche la forzatura HTTPS. Questo ti permetterà di avere tutte le tue pagine sicure.
Leggi anche “Perché avere un certificato SSL“
Verifica anche che siano attivi i backup automatici e che vengano effettuati almeno quotidianamente. Alcuni piani ti permettono perfino di avere backup orari, quindi verifica che sia tutto correttamente configurato dall’area utente del tuo hosting.
Leggi anche “Cloud Backup. Cos’è, a cosa serve e perché è così importante“
Assicurati, infine, che le password dell’utente database e dell’utente WordPress siano sicure, in particolare che includano lettere maiuscole e minuscole, numeri e simboli. Attenzione anche al nome utente che usi: evita username come “admin” o “amministratore”.
Leggi anche “Come creare password sicure“
Ora che è tutto pronto, procediamo con le operazioni da svolgere subito dopo aver installato WordPress.
Impostazioni generali e permalink
Le prime cose da fare riguardano impostazioni generali per facilitarti nella gestione del sito WordPress ed evitare che compaiano degli errori.
Passo #1 – URL del sito
Assicurati che l’URL del sito includa il protocollo https e non http. Nella tua bacheca di WordPress, vai su Impostazioni > Generali e verifica i campi Indirizzo WordPress e Indirizzo sito. Se noti che compare il prefisso http, aggiungi semplicemente la S e salva le modifiche cliccando sul pulsante in fondo alla pagina.
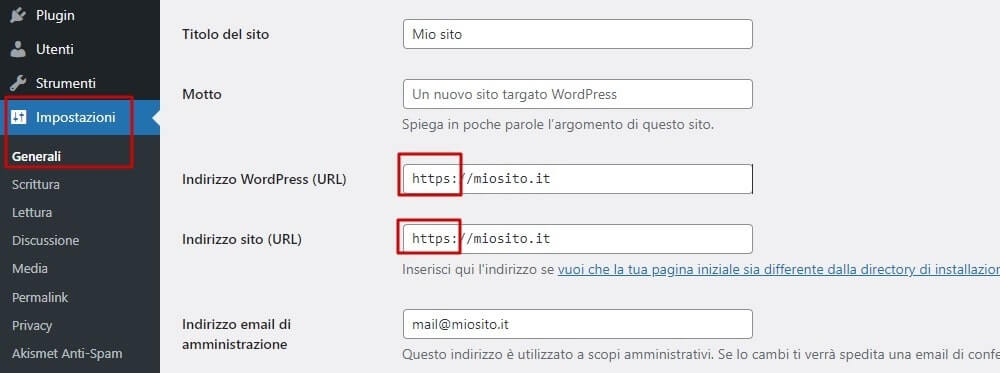
Passo #2 – email amministratore
Su questa schermata, controlla anche l’indirizzo email dell’amministratore. Deve essere un indirizzo a cui hai accesso regolarmente, poiché qui riceverai email importanti come avvisi relativi a errori sugli aggiornamenti e il link di reset della password.
Passo #3 – scoraggia l’indicizzazione
Ora bisogna fare in modo che i motori di ricerca non vedano il tuo sito prima che sia pronto, come avevo spiegato nell’articolo “Come indicizzare un sito WordPress su Google“. Non vorrai di certo che alcuni visitatori casuali trovino un sito completamente in disordine e senza contenuti!
Clicca sulla voce del menu Impostazioni > Lettura e attiva la casella “Scoraggia i motori di ricerca dall’effettuare l’indicizzazione di questo sito”. Disattivala solo quando il tuo sito sarà pronto per il lancio.
Passo #4 – permalink
Vai ora nella sezione Impostazioni > Permalink e seleziona la struttura Nome articolo. Il permalink è la struttura degli URL delle pagine e degli articoli di WordPress e questa è l’impostazione migliore da un punto di vista SEO. Salva le modifiche e procedi con i prossimi step.
Scelta del tema e installazione
A questo punto, puoi dedicarti al tema. Ti consiglio di installare il tema prima di passare alla creazione di contenuti e all’installazione di plugin per evitare di fare dei lavori “a vuoto”.
I motivi sono due. Prima di tutto, alcuni temi includono funzioni che possono essere svolte anche dai plugin, quindi potresti installare un plugin effettivamente inutile, perché potresti ottenere lo stesso risultato con il tema. Inoltre, molti temi hanno dei template di pagina già pronti, perciò sarebbe inutile creare una pagina per poi doverla sovrascrivere con un template. Meglio procedere con ordine!
Passo #5 – scegli il tema
Scegli il tema per il tuo sito WordPress. Puoi utilizzare uno dei temi di default, per esempio il più recente, Twenty TwentyThree. Questo tema appartiene alla tipologia dei temi a blocchi, cioè ti permette di usare l’editor Gutenberg non solo per creare i contenuti, ma anche header, footer e sidebar. Twenty TwentyThree è già installato di default al momento dell’installazione, perciò, se lo vorrai utilizzare, assicurati solamente che sia attivo dalla sezione Aspetto > Temi.
Se invece preferisci utilizzare un altro tema, scegli fra i tantissimi temi gratuiti e premium disponibili.
Ti suggerisco di scegliere il tuo tema in base alla tipologia di sito web che vuoi creare e alle funzionalità che il tuo sito dovrà avere. Molti temi, infatti, includono funzioni specifiche a seconda del tipo di attività. Per esempio, ci sono temi per ristoranti che hanno già un sistema di prenotazione dei tavoli e una sezione per inserire il menu, senza bisogno di installare plugin extra.
Passo #6 – installa il tema
Una volta scelto il tema, è il momento di installarlo. Puoi installare un tema gratuito direttamente dalla sezione Aspetto > Temi > Aggiungi nuovo della tua Bacheca WordPress. Se scegli un tema premium, puoi invece acquistarlo dalle migliori piattaforme come Themeforest o TemplateMonster.
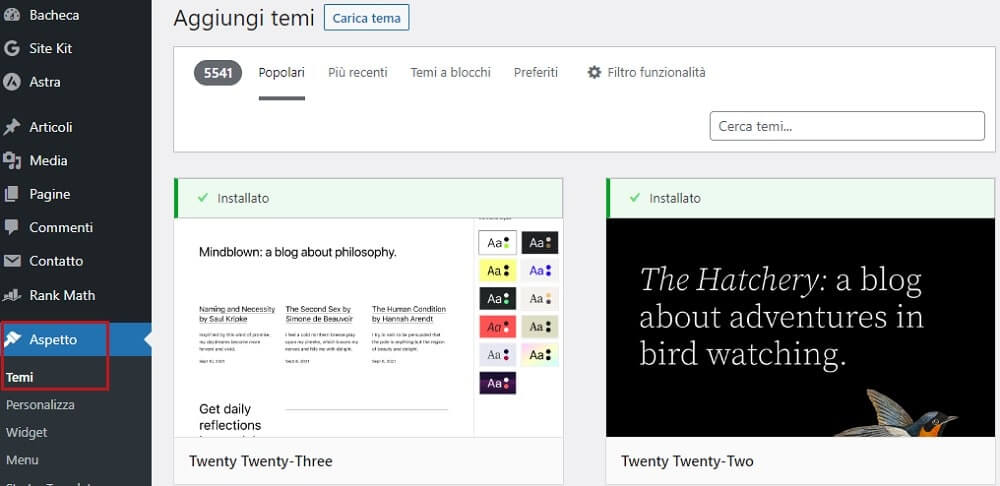
Se però preferisci usare un page builder per realizzare le tue pagine, scegli un tema compatibile, installalo e quindi procedi all’installazione del page builder.
Passo #6/bis – installa il tema child
Considero questo passo non come un passo a sé, bensì come parte del passo 6 perché è fondamentale e deve per forza essere svolto immediatamente dopo l’installazione del tema. Installare un tema child è importantissimo perché ti assicurerà che tutte le tue personalizzazioni non vengano perse durante l’aggiornamento del tema.
Alcuni temi premium ti forniscono già il tema child pronto per essere installato. Se il tuo tema non lo prevede, puoi creare in autonomia il tuo tema child, non è affatto difficile, ti basta seguire questa guida.
Installa e attiva il tema child, quindi procedi con i prossimi step.
Passo #7 – importa il template (opzionale)
Come accennavo sopra, molti temi mettono a disposizione dei template di siti web già pronti che ti permetteranno di creare il tuo sito WordPress con grande rapidità. Una volta installato il tema, potrai accedere all’apposita sezione per l’importazione dei modelli e, in pochi clic, verranno create automaticamente le nuove pagine principali del sito, con stili e layout già pronti.
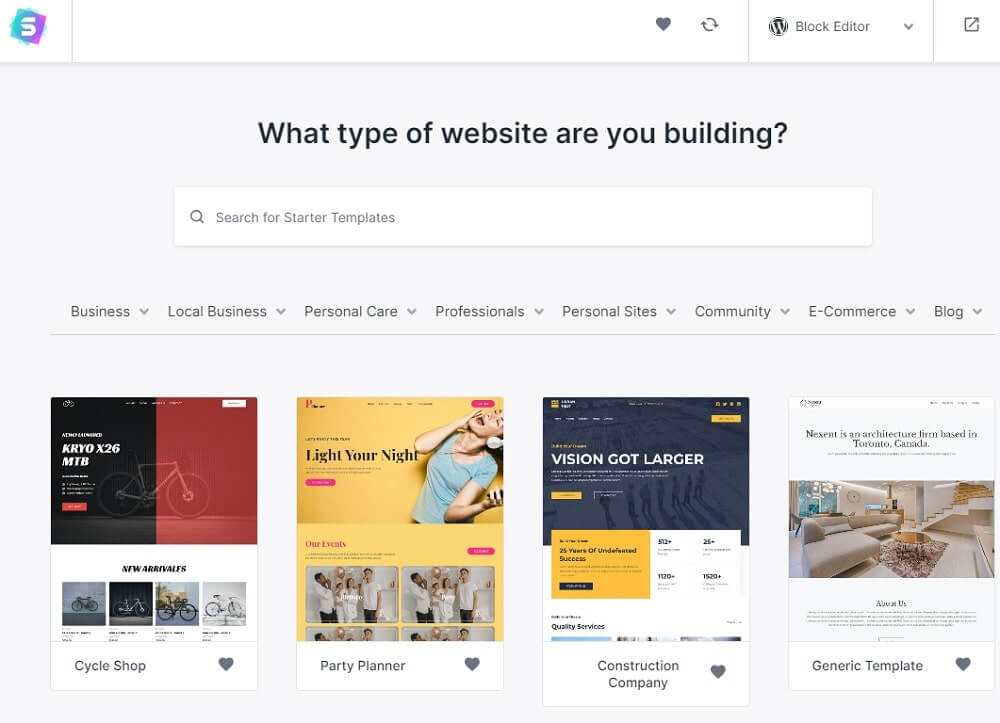
Saranno presenti anche contenuti e immagini di default e tutto ciò che dovrai fare sarà semplicemente sostituirli con i tuoi.
Ma aspetta, ancora è presto per lavorare sul contenuto! Prima c’è ancora qualcosa da fare.
Installazione dei plugin
A questo punto, puoi passare all’installazione dei plugin. Alcuni sono essenziali per qualsiasi sito web, altri invece dipenderanno dal tipo di sito che vuoi creare e dalle tue esigenze.
Passo #8 – i plugin di base
Qualsiasi sito WordPress ha di sicuro bisogno di alcune funzionalità importanti. Procedi quindi con l’installazione di:
- Un plugin per la SEO, come Rank Math;
- I plugin per la sicurezza, come Limit Login Attempt e WP Hide Login;
Con l’Hosting WordPress di Register.it non avrai bisogno di Plugin specifici per la velocità. Con un TTFB (Time To First Byte) molto più basso di quello di altri conosciuti hosting provider, l’hosting WordPress di Register.it si piazza in prima posizione per velocità.
Ci sono poi dei plugin “tuttofare”, che includono cioè tante funzionalità diverse in un unico posto, permettendoti di gestire molto più facilmente aspetti diversi del tuo sito WordPress senza sovraccaricarlo di plugin. Un esempio è JetPack, che ti permette di svolgere svariate funzioni, dal monitoraggio dei tempi di attività del tuo sito alla duplicazione di pagine e post, dalla gestione dei widget all’inserimento dei pulsanti per i social.
Passo #9 – i plugin per le tue esigenze
Una volta installati i plugin di base, passa a quelli necessari per le tue specifiche esigenze, per esempio WooCommerce per la creazione di un sito e-commerce, WPML per un sito multilingua, NextGEN Gallery per creare bellissime gallerie di foto…
Fai attenzione solo a queste due cose:
- Non utilizzare più plugin che svolgono la stessa funzione (e assicurati anche che tale funzione non sia già inclusa nel tuo tema);
- Non esagerare con il numero di plugin, usa solo quelli davvero necessari.
Personalizzazione del layout e dello stile
Ora che tutta la struttura tecnica è pronta, puoi dare spazio alla tua creatività e personalizzare l’aspetto del tuo sito.
Passo #10 – personalizzazione
Se non hai utilizzato un sito template, crea alcune pagine e degli articoli di prova per poter vedere il risultato delle tue modifiche.
Seleziona il logo, il titolo del tuo sito e la favicon dalle impostazioni del tema, quindi scegli i colori principali. Procedi quindi con la personalizzazione di tutti gli aspetti grafici, dal layout al font.
Solitamente, la maggior parte di queste operazioni si svolgono dalla sezione Aspetto > Personalizza della bacheca, oppure da Aspetto > Editor nel caso in cui utilizzi un editor a blocchi.
Molti temi, però, hanno una sezione dedicata per le impostazioni generali degli stili. Enfold o Avada, per esempio, hanno questa funzione. Controlla il menu della tua Bacheca: se compare una voce con il nome del tuo tema, molto probabilmente ci sono delle opzioni che potrai personalizzare facilmente da questa sezione.
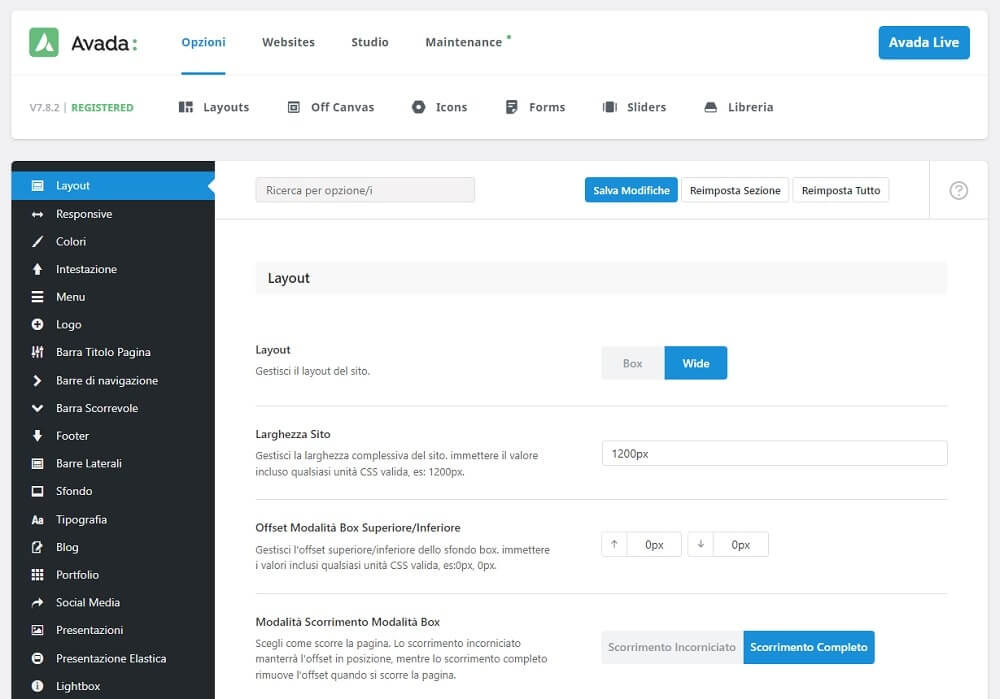
Creazione dei contenuti
Solo ora che il tuo sito ha una struttura ben definita e l’aspetto che desideri, è il momento di passare alla creazione dei contenuti.
Passo #11 – crea le pagine
Comincia a creare tutte le pagine di cui hai bisogno. Anche se hai importato un template già pronto, è possibile che tu abbia bisogno di altre pagine oltre a quelle che sono incluse nel modello. Per ora, puoi semplicemente creare le pagine dalla sezione Pagine > Aggiungi pagina e lasciarle vuote. Penserai dopo ai loro contenuti.
Assicurati di creare la pagina che farà da homepage e la pagina Blog che raccoglierà tutti i tuoi articoli.
Passo #12 – imposta pagina home e blog
Vai nella sezione Impostazioni > Lettura e seleziona la casella La tua homepage mostra > Una pagina statica. Scegli quindi dall’elenco a tendina quale sarà la pagina da mostrare come home e quale invece sarà la pagina Blog.
Passo #13 – crea il menu
Ora che tutte le pagine principali sono pronte, puoi creare il menu. Se usi un tema classico, vai su Aspetto > Menu e aggiungi tutte le voci che ti servono. Crea per prima cosa il menu principale, che comparirà nella header del sito, poi passa, se necessario, anche ai menu secondari, nel caso tu voglia utilizzarli nel footer o in altre sezioni del sito.
Se usi un tema a blocchi, puoi invece personalizzarlo dalla sezione Aspetto > Editor > Parti del template > Header.

Passo #14 – i contenuti
È il momento di lavorare sui contenuti delle pagine, quindi scrivi tutti i testi e inserisci le immagini. Avendo già installato il tuo plugin per la SEO, puoi partire fin da subito con la creazione di contenuti ottimizzati, pronti per guadagnare posizioni sui motori di ricerca.
Leggi anche “Come scrivere sul web (per gli utenti e per la SEO)“
Passo #15 – crea gli articoli
Se prevedi di inserire una sezione Blog, cosa che ti consiglio vivamente di fare, inizia a pubblicare già alcuni articoli in modo da popolare questa pagina. Ti consiglio anche di iniziare ad elaborare un calendario editoriale basato su una buona ricerca keyword, in modo da programmare le pubblicazioni degli articoli con una certa regolarità.
Spero che questi consigli ti abbiano aiutato a organizzare al meglio il tuo lavoro e che la creazione del tuo sito web proceda bella spedita fino al lancio!
PS. Una volta che il sito è pronto, ricordati di disattivare la casella “Scoraggia i motori di ricerca dall’effettuare l’indicizzazione di questo sito”!

Andrea Di Rocco è il fondatore di SOS WP, una società di esperti WordPress e SEO. Dal 2012 a oggi, Andrea ha guidato il team di SOS WP, insegnando a milioni di italiani come creare qualsiasi sito web in WordPress e fornendo assistenza su siti web a 360°. La sua passione per lo sviluppo web unita alla cura del servizio clienti, hanno reso SOS WP l’azienda di sviluppo WordPress più recensita in Italia su Trustpilot con un rating Eccellente di 4,9 su 5.