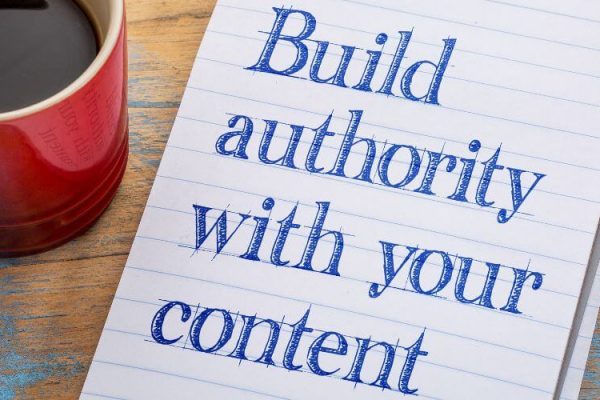WordPress è la piattaforma più utilizzata per creare siti web ed è un vero e proprio pozzo di risorse. Tra le sue innumerevoli funzionalità in continuo sviluppo e una community estremamente attiva, chi si affida a questo CMS per creare un sito web può avere la certezza di andare incontro a una crescita continua. Nonostante la grande popolarità di WordPress e la sua nota affidabilità, però, lungo il percorso qualche volta si incontrano dei problemi che potrebbero rallentare questa crescita.
Oggi ti parlo dei 4 problemi di WordPress più frequenti, in modo che tu sappia come risolverli ancor prima che si verifichino oppure che tu ripristini velocemente il tuo sito se sei qui perché ne hai appena rilevato uno.
Ci tengo a precisare, però, che in questo articolo suggerisco le soluzioni più comuni che solitamente sono adatte a risolvere il problema. Se dovessi incontrare difficoltà o nonostante i miei consigli il tuo sito continua a funzionare in modo anomalo, contattaci e ti aiuteremo a scavare più a fondo per individuare la causa e risolverla in tempi rapidi.
Ecco quindi quali sono i 4 problemi più comuni di WordPress e le possibili soluzioni.
1. Errore “Internal Server Error” (Errore 500)
2. Errore “White Screen of Death” (Schermata bianca della morte)
3. Errore 404 (Pagina non trovata)
4. Errore di connessione al database
1. Errore “Internal Server Error” (Errore 500)

Se il tuo sito non funziona e al posto delle tue pagine vedi una schermata con la scritta “Internal Server Error (Errore 500)”, significa che il problema riguarda il server. Alcune fra le possibili cause sono:
- Il file .htaccess è danneggiato;
- Lo spazio disponibile sul tuo hosting è esaurito;
- Si è verificato un conflitto fra i plugin o i temi installati sul tuo sito WordPress;
- Le impostazioni del server non sono configurate correttamente;
- La versione di PHP utilizzata sul tuo hosting non è compatibile con la versione di WordPress installata;
- I permessi di file e cartelle sul tuo spazio web non sono impostati correttamente.
Per risolvere il problema “Internal Server Error (Errore 500)”, puoi provare a compiere alcune operazioni.
Per prima cosa, potresti provare a ripristinare un backup di una versione del tuo sito sicuramente funzionante. I migliori hosting WordPress mettono a disposizione uno strumento per ripristinare i backup con un click e, se hai un piano WordPress con Register.it, puoi avere i backup automatici giornalieri o perfino orari. Verifica cosa include il tuo piano all’interno della tua area utente.
Andiamo ora in ordine e verifichiamo le opzioni più comuni.
File .htaccess danneggiato
Scopriamo se il problema è nel file .htaccess. Prova ad accedere al tuo spazio web via FTP o dal gestore file nell’area utente del tuo hosting. Rinomina il file eliminando il punto iniziale e aggiungendo .txt alla fine, cioè “htaccess.txt”. Controlla se ora il problema è risolto. In caso di successo, fai in modo che WordPress rigeneri il file .htaccess funzionante:
- Accedi alla tua Bacheca WordPress;
- Vai su Impostazioni > Permalink;
- Scorri in basso e clicca su Salva le modifiche, senza aver fatto alcuna modifica.
Spazio web esaurito
Accedi all’area utente del tuo hosting e controlla se ci sono avvisi di superamento dei limiti. Dovresti vedere la percentuale di riempimento dello spazio a tua disposizione. Contatta il servizio di supporto dell’hosting per risolvere questo problema, eventualmente effettuando un upgrade di piano.
Conflitto fra temi o plugin
Se il problema è causato da un tema, ti basterà andare su Aspetto > Temi e attivare un tema di default di WordPress, come Twenty TwentyThree. Se in questo modo hai risolto, contatta gli sviluppatori del tuo tema per richiedere supporto.
Se invece questo non funziona, prova a disattivare i plugin installati. Se riesci ad accedere alla Bacheca WordPress:
- Vai su Plugin > Plugin Installati;
- Clicca sulla casella all’inizio della tabella per selezionarli tutti;
- Scegli dal menu a tendina “Azioni di gruppo” la voce Disattiva;
- Clicca su Applica.
Visita ora il tuo sito. Se il problema è scomparso, il responsabile è un conflitto fra plugin. Riattivali uno per uno finché non si ripresenta il problema, e avrai individuato la causa. A quel punto, valuta se disinstallarlo, trovare un’alternativa o scrivere agli sviluppatori per richiedere supporto.
Se non hai accesso nemmeno alla Bacheca, puoi seguire la nostra guida su come disattivare i plugin dal database.
Versione di PHP obsoleta
Il tuo sito WordPress è aggiornato? Verifica quale versione di PHP è attiva sul tuo hosting. Se è impostata una versione obsoleta, WordPress non può funzionare correttamente. Nella tua area utente, dovresti trovare la sezione in cui attivare una versione di PHP più aggiornata. Prima di procedere, se non sai bene cosa stai facendo, o se non trovi le impostazioni PHP, contatta l’assistenza dell’hosting.
Impostazioni del server o permessi di file e cartelle non corretti
Se non hai ancora risolto, potrebbe esserci qualcosa che non va nella configurazione del server o nei permessi di file e cartelle. In questo caso, ti consiglio di contattare l’assistenza del tuo hosting per verificare le impostazioni e ripristinare il tuo sito.
2. Errore “White Screen of Death” (Schermata bianca della morte)

Quest’altro errore comune di WordPress, che causa spaventi non indifferenti ai poveri malcapitati, si verifica quando visualizzi solo una schermata bianca senza alcun messaggio di errore.
Può essere causato da:
- un problema di memoria esaurita;
- un conflitto tra plugin o temi;
- un errore di codice nel tuo tema;
- un problema di compatibilità con una versione di PHP non supportata.
Per risolvere l’errore della schermata bianca, la procedura è simile a quella che abbiamo visto per l’errore 500.
Anche in questo caso, prova innanzitutto a ripristinare un backup dal tuo hosting. Se questo non dovesse essere d’aiuto, procedi con un controllo nell’area utente del tuo hosting per verificare se le risorse a tua disposizione sono esaurite. Se hai raggiunto i limiti, contatta il servizio di supporto dell’hosting per sapere come aumentarli o come passare a un piano superiore.
Se questo non dovesse essere il tuo caso, procedi con le indicazioni che ti ho dato nel paragrafo precedente:
- Verifica se sono presenti conflitti fra temi o plugin attivando un tema di default, quindi disattivando tutti i plugin;
- Controlla la versione di PHP attualmente attiva sul tuo hosting ed eventualmente esegui l’upgrade a una versione più recente.
Ti consiglio anche di dare un’occhiata al log degli errori. Accedi ai tuoi file via FTP o tramite il gestore file dell’hosting. Dovresti trovare un file chiamato “error_log” nella cartella principale. A volte, anche senza grandi conoscenze di programmazione, leggendo questo file si riesce a intuire cosa possa aver causato il problema.
3. Errore 404 (Pagina non trovata)

Il comunissimo errore 404 si verifica quando un URL specifico o una pagina non esiste sul tuo sito. A volte, però, ci sono dei problemi a livello di DNS che impediscono il corretto caricamento della pagina.
Ne abbiamo parlato anche nell’articolo “Broken links: cosa sono e come correggerli“
Prima verifica da fare: hai digitato correttamente l’URL della pagina? Controlla con attenzione!
Seconda verifica: hai cliccato su un link che ha causato l’errore 404? Forse quel link non è corretto. Controlla se la pagina che stai cercando di raggiungere è stata eliminata o spostata, se hai cambiato il suo slug o se il link è stato inserito in modo errato.
Correggere gli errori 404 di questo tipo è molto semplice, ma cosa fare invece se l’intero sito presenta il problema?
Le cause possono essere:
- Sono attivi dei filtri DNS: probabilmente il tuo fornitore di servizi internet ha applicato delle restrizioni per il tuo sito;
- Il sito web ha un errore di configurazione DNS: il sito è appena stato creato o trasferito presso un altro provider e i DNS non si sono ancora propagati, oppure sono stati impostati in modo sbagliato.
Per sapere se il problema riguarda la tua rete, puoi provare a navigare sul tuo sito con lo smartphone utilizzando i dati cellulare (disattiva quindi la connessione Wi-Fi). Se dal cellulare riesci ad accedere, prova a riavviare il computer in “modalità provvisoria con rete”.
Ora vedi il tuo sito? Se sì, dovrai riconfigurare firewall e antivirus.
Se invece non riesci ancora a vederlo, probabilmente il tuo provider di servizi internet ha attivato dei filtri, quindi bisogna impostare i DNS manualmente.
- Apri la finestra Esegui di Windows premendo contemporaneamente i tasti Windows + R;
- In questa finestra digita: ncpa.cpl;
- Individua la tua connessione, cliccaci sopra col tasto destro e seleziona Proprietà;
- Nell’elenco, cerca Protocollo Internet versione 4 (TCP/Ipv4), selezionalo e vai sul pulsante Proprietà;
Seleziona quindi Utilizza i seguenti indirizzi server DNS e inserisci questi valori
- Server DNS preferito: 8.8.8.8
- Server DNS alternativo: 8.8.4.4.
Ancora non hai risolto? Vai sul sito down.com e inserisci il tuo dominio. Se risulta down, può esserci un problema con i DNS a livello di server. Nell’area utente del tuo hosting troverai una sezione chiamata Modifica nameserver. Qui devi assicurarti che siano inseriti quelli corretti.
Se il tuo dominio si trova presso un provider diverso dall’hosting, infatti, dovrai procurarti i valori ns1 e ns2 dall’area utente del servizio presso cui hai acquistato il dominio, quindi incollarli all’interno dell’area utente dell’hosting.
4. Errore di connessione al database

Se WordPress non riesce a connettersi al database, il tuo sito non sarà raggiungibile. Può essere causato da informazioni di accesso errate al database nel file di configurazione di WordPress (wp-config.php) o da un database corrotto.
Verifica per prima cosa che nel file wp-config.php le credenziali del database siano corrette. Trovi questo file nella cartella principale del tuo sito (sempre via FTP o dal gestore file).
Al suo interno, cerca le seguenti righe e assicurati che riportino i valori corretti:
- DB_NAME – il nome del database;
- DB_USER – il nome dell’utente associato al database;
- DB_PASSWORD – la password che hai creato per l’utente.
Se i dati sono corretti, puoi tentare una riparazione del database, perché forse c’è qualche problema proprio al suo interno.
Sempre nel file wp-config.php, cerca la riga /* Finito, interrompere le modifiche! Buon blogging. */
Fai una riga vuota subito dopo e inserisci questa stringa:
define(‘WP_ALLOW_REPAIR’, true);
Ora digita nel browser il tuo dominio seguito da: /wp-admin/maint/repair.php
Verrà avviata una procedura per riparare il database. Una volta terminato, elimina la riga che hai aggiunto al file wp-config.php.
Hai risolto il tuo problema? Spero proprio di sì. Considera però che risolvere questi 4 problemi comuni di WordPress può richiedere competenze tecniche anche avanzate, quindi se non ti senti a tuo agio nel seguire le mie indicazioni, ti consiglio di consultare un esperto o contattare il supporto del tuo hosting.

Andrea Di Rocco è il fondatore di SOS WP, una società di esperti WordPress e SEO. Dal 2012 a oggi, Andrea ha guidato il team di SOS WP, insegnando a milioni di italiani come creare qualsiasi sito web in WordPress e fornendo assistenza su siti web a 360°. La sua passione per lo sviluppo web unita alla cura del servizio clienti, hanno reso SOS WP l’azienda di sviluppo WordPress più recensita in Italia su Trustpilot con un rating Eccellente di 4,9 su 5.