Se hai deciso di usare Sendinblue per inviare le tue newsletter, hai fatto un’ottima scelta!
È un servizio completo con funzionalità molto interessanti fin dal piano gratuito, tra cui perfino le automazioni per inviare serie di newsletter sulla base di determinati trigger. Gestire e inviare le tue newsletter con Sendinblue sarà ancor più facile se lo colleghi al tuo sito WordPress. Ecco come fare.
Collega Sendinblue al tuo sito WordPress con un plugin
Entra nella sezione Plugin > Aggiungi nuovo del tuo sito WordPress e cerca il plugin di Sendinblue. Il suo nome esatto è: “Newsletter, SMTP, Email marketing and Subscribe forms by Sendinblue”.
Clicca su Installa adesso e quindi su Attiva per iniziare ad utilizzarlo.
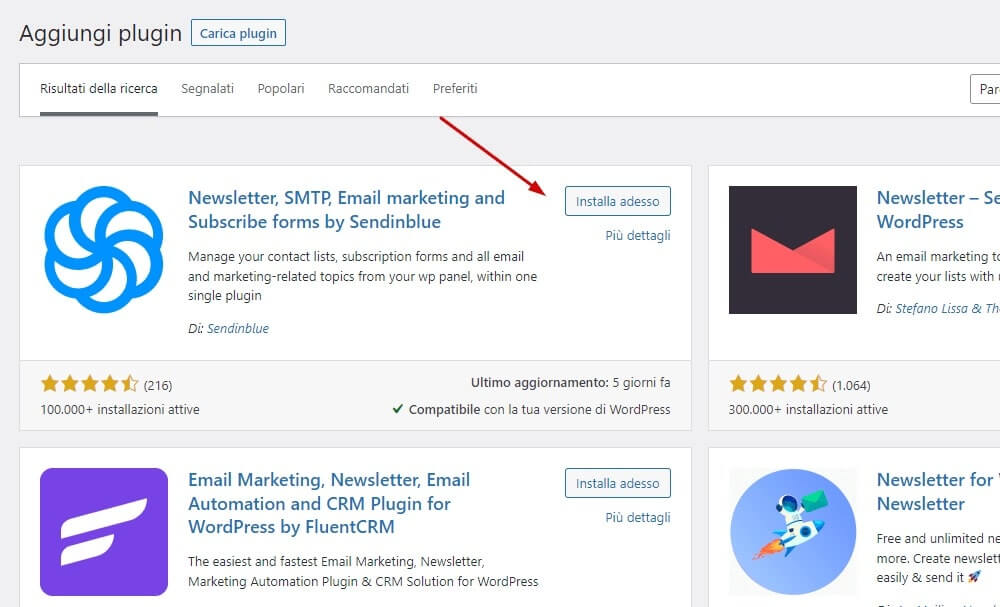
Comparirà la nuova voce Sendinblue nel menu a sinistra della tua Bacheca.
La prima cosa da fare è inserire la chiave API. Si tratta di un codice che ti permette di collegare il tuo sito WordPress al tuo account Sendinblue, e quindi di sincronizzare contatti, email e statistiche.
Inserisci la chiave API di Sendinblue in WordPress
Per motivi di sicurezza, la chiave API di Sendinblue sarà visibile (e quindi potrai copiarla) solo nel momento in cui la generi. Se per caso la dovessi perdere, non potrai quindi più recuperarla e dovrai crearne una nuova.
Quindi, se hai già generato in passato una chiave API, e non l’hai salvata, non potrai più utilizzarla e te ne servirà un’altra.
Accedi al tuo account Sendinblue e clicca sul tuo nome in alto a destra. Seleziona quindi SMTP e API nel menu che comparirà.
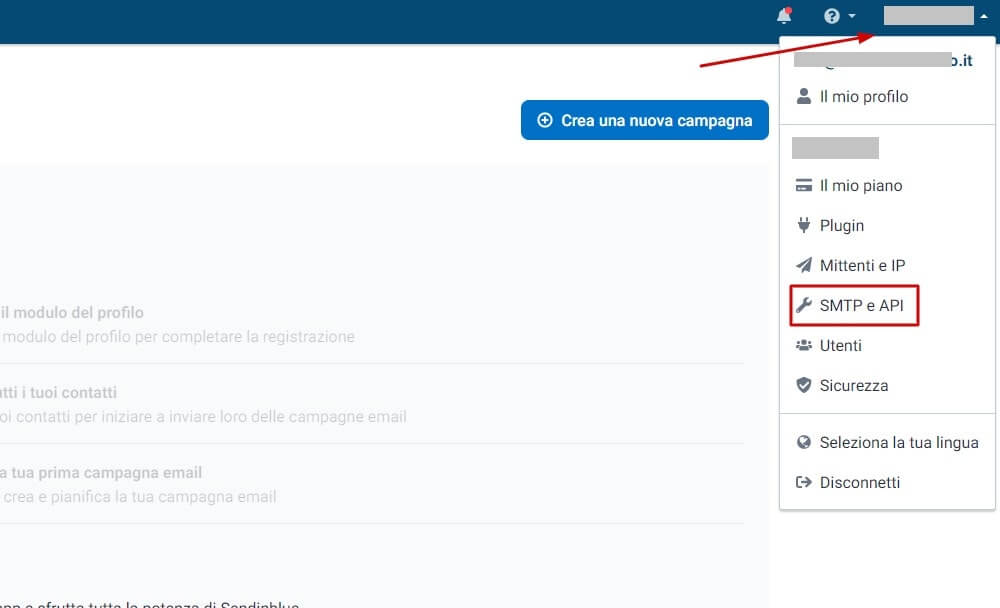
Clicca ora sul pulsante Genera una nuova chiave API. Assegnale un nome, per ricordarti a cosa ti serve, ad esempio “Mio sito WP”.
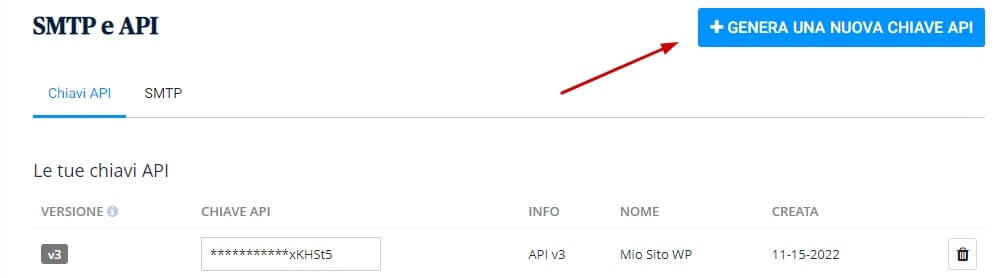
In questo momento comparirà la tua nuova chiave API. Copiala e salvala su un file.
Vai ora nella tua Bacheca WordPress ed entra nella sezione Sendinblue > Home.
Qui trovi il campo in cui inserire la chiave. Incollala e clicca su Login.
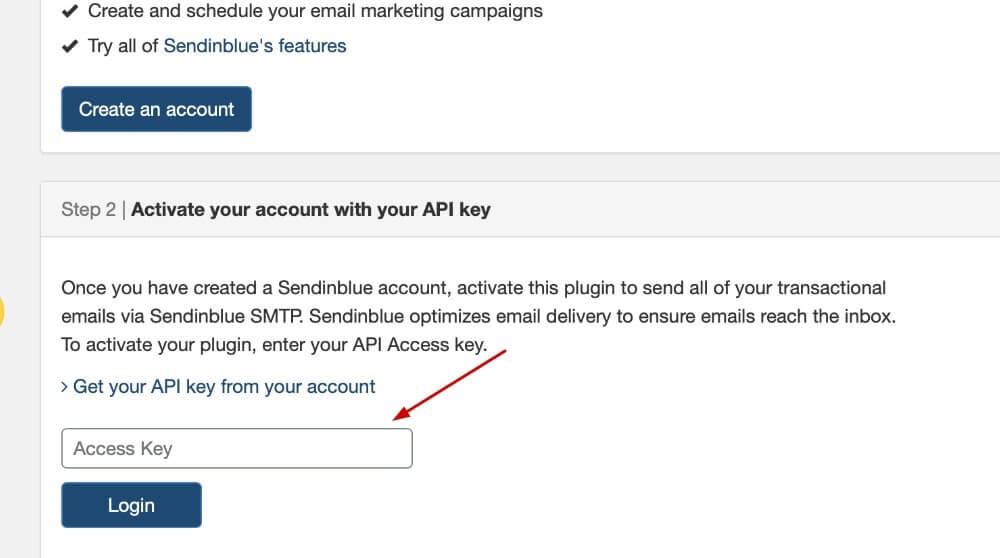
Il tuo sito WordPress è ora collegato con Sendinblue. Rimangono da configurare tutte le opzioni che il plugin ti mette a disposizione per la gestione delle tue campagne email e le tue newsletter.
Crea un form di iscrizione Sendinblue su WordPress
Il plugin Sendinblue per WordPress ti permette di creare un modulo di iscrizione alla newsletter, ma non è particolarmente ricco di funzionalità.
Se vuoi maggiori opzioni di personalizzazione, crea il modulo direttamente nel tuo account Sendinblue alla sezione Contatti > Moduli, quindi copia il codice e incollalo nelle tue pagine WordPress.
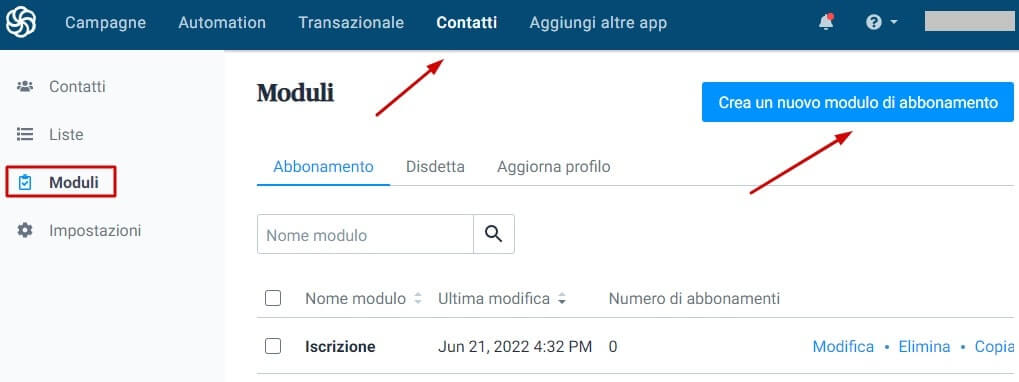
In ogni caso, creare un modulo Sendinblue su WordPress non è difficile e puoi fare in questo modo.
Prima di tutto, hai già creato una lista su Sendinblue? Se non l’hai ancora fatto, vai ora sul tuo account Sendinblue, entra in Contatti > Liste e fai clic su Crea una nuova lista.
Hai bisogno di una lista esistente per poter creare il tuo modulo di iscrizione su WordPress.
Vai ora nella tua Bacheca WordPress ed entra in Sendinblue > Forms.
Cliccando sul pulsante Add new form comparirà un template di modulo già pronto, che puoi modificare.
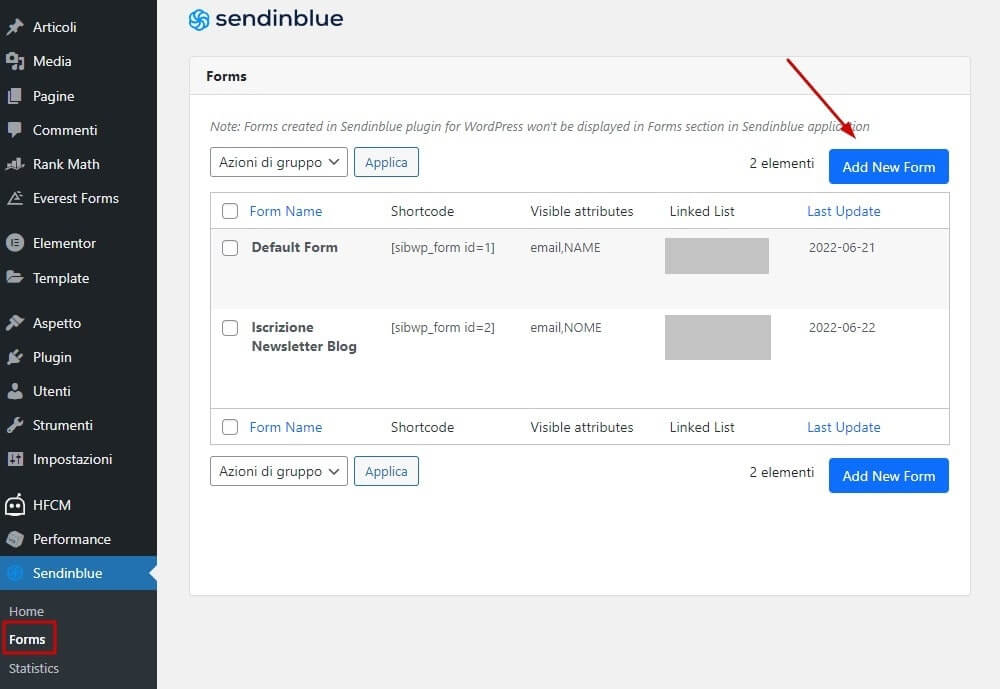
Qui trovi il codice del form e la sua anteprima.
Se vuoi aggiungere altri campi, selezionali dal menu a tendina nella sezione Add a new field sotto al modulo.
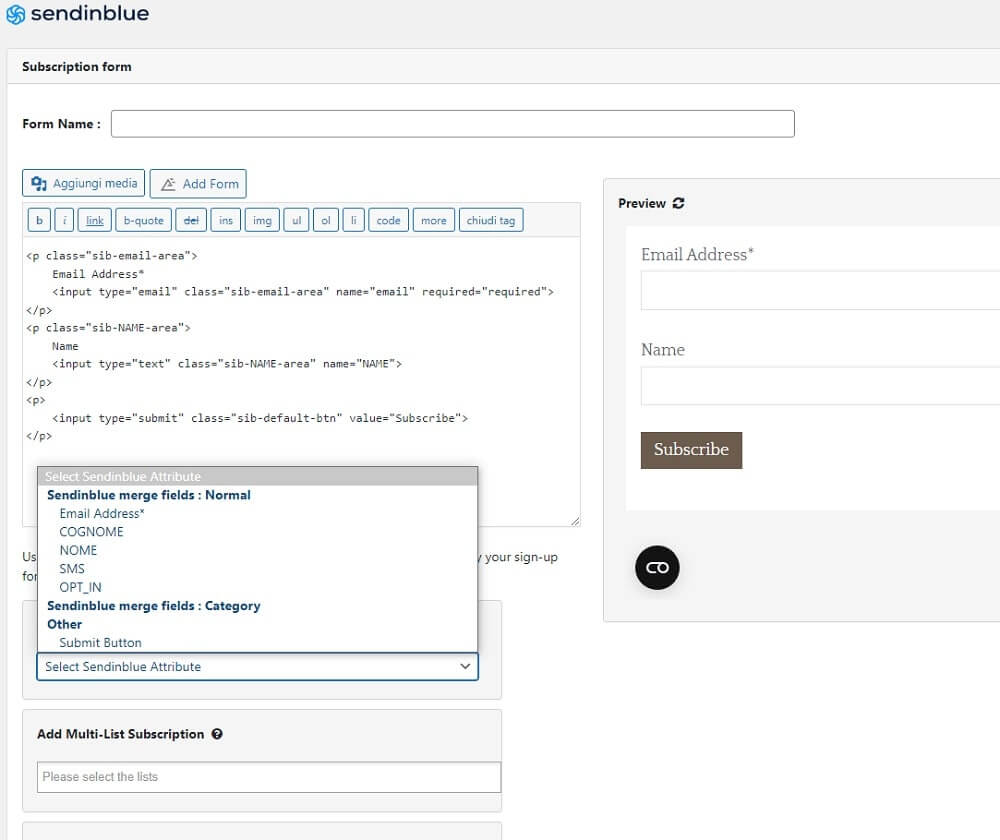
Puoi inserire anche:
- un’etichetta personalizzata, cioè la descrizione del campo;
- un placeholder, cioè un testo all’interno del campo che descrive meglio la sua funzione;
- un valore iniziale, cioè un valore di default.
Clicca sulla casella Required field? se questo campo è obbligatorio.
Clicca infine su Add to form per inserirlo nel modulo.
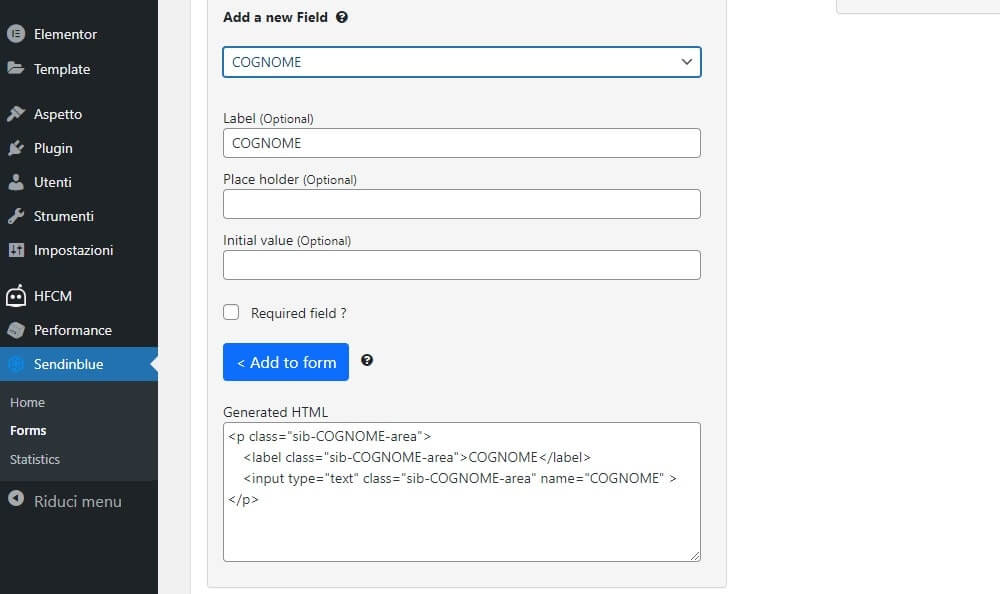
Il campo Add Multi-list subscription ti può servire se hai più liste e vuoi dare agli iscritti la possibilità di iscriversi a quelle di loro scelta. Cliccaci sopra e seleziona le liste che vuoi mostrare nel form. Puoi aggiungere un’etichetta (Label) e rendere il campo obbligatorio.
Cliccando Add to form verranno mostrati i nomi delle liste con le caselle da selezionare all’interno del tuo modulo.
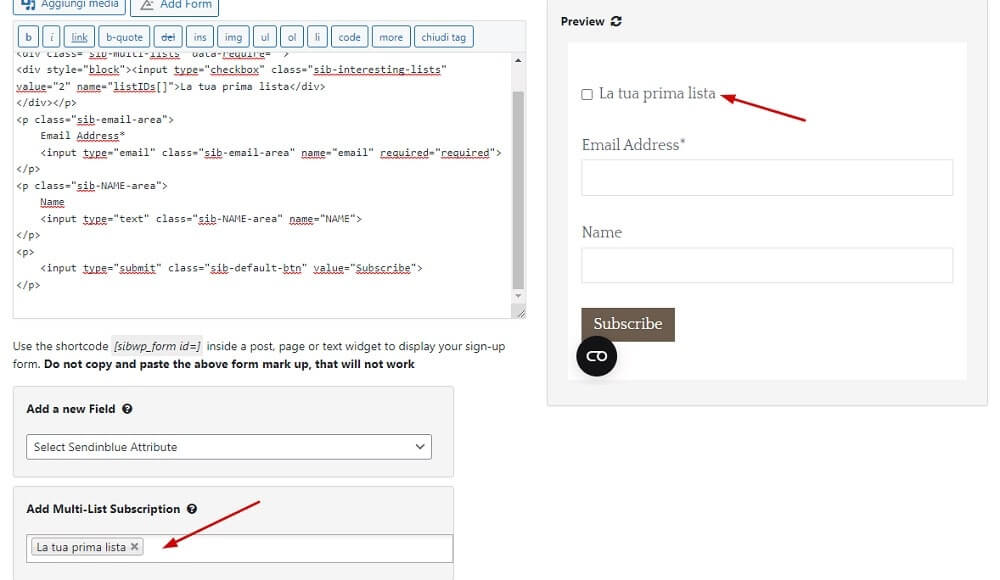
Passiamo ora alle opzioni successive:
- Compliance note inserirà l’accettazione GDPR. Attivalo cliccando su Yes e modifica la dichiarazione, quindi aggiungila al form;
- Add Captcha inserisce la protezione dallo spam di Google reCaptcha. Dovrai aggiungere Site key e Secret key generati dal servizio di Google;
- Add a term acceptance box inserirà l’accettazione di termini e condizioni e potrai inserire il link alla pagina con le condizioni del tuo servizio;
- Form style è impostato di default su Current theme. Cliccando invece su Custom style, comparirà il codice CSS che puoi modificare per personalizzare il form.
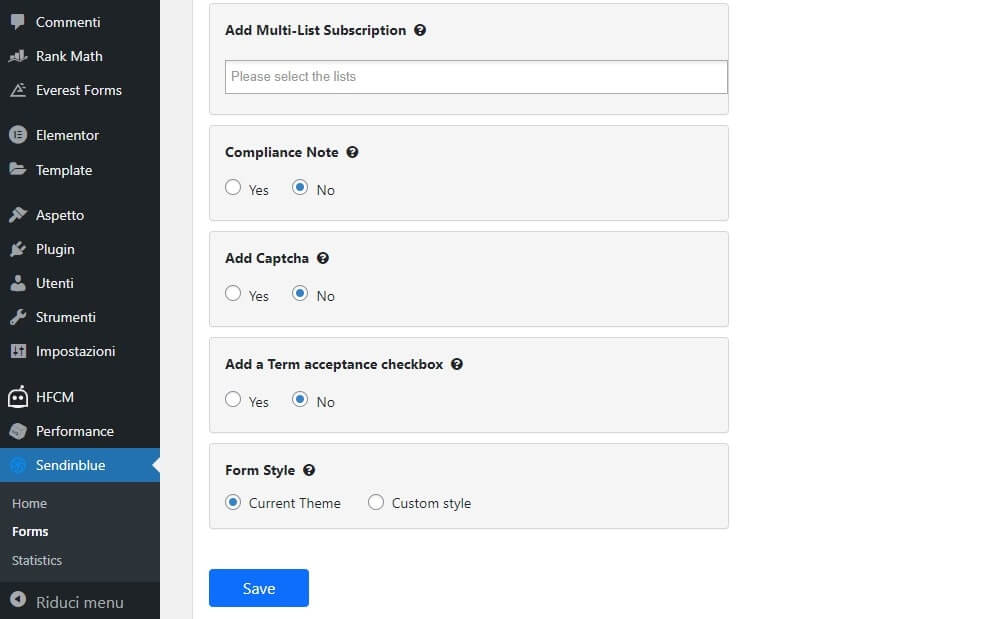
Più avanti, nel box Sign up process, puoi selezionare la lista (o le liste) in cui verrà aggiunto automaticamente l’iscritto, e potrai selezionare se inviare l’email di conferma, la conferma a doppio opt-in e un eventuale redirect a una pagina di ringraziamento dopo la registrazione.
Nel box Confirmation message, invece, puoi inserire i messaggi di conferma o di errore che compaiono quando l’utente compila il form.
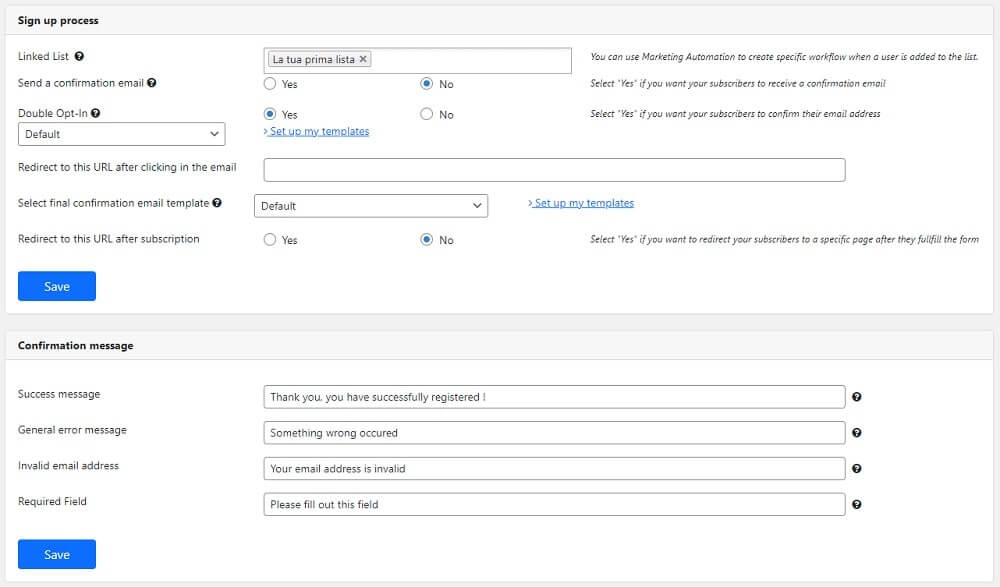
Ricorda di salvare tutte le modifiche!
A questo punto, viene generato uno shortcode simile a: [sibwp_form id=1]. Trovi questo codice nella lista di tutti i tuoi moduli, cliccando su Sendinblue > Moduli della tua Bacheca. Copia e incolla questo codice nei punti del tuo sito dove vuoi che appaia il modulo di registrazione.
Per inserire un modulo nella sidebar o nel footer del tuo sito, puoi semplicemente andare nell’area Aspetto > Widget e inserire il blocco Sendinblue Widget, aggiungere un titolo e selezionare il modulo da mostrare.
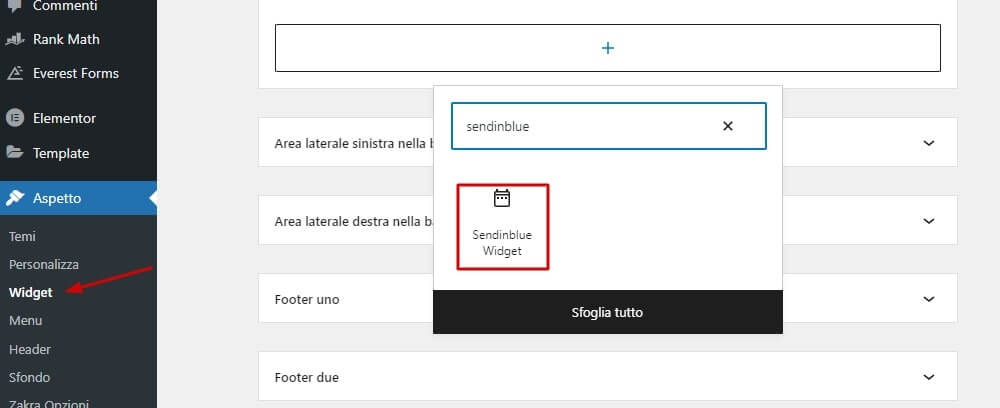
Sincronizza i contatti di Sendinblue con WordPress
Da questo momento, tutti gli utenti che si iscrivono compilando il form sul tuo sito WordPress verranno aggiunti anche alle tue liste su Sendinblue.
Ci sono però dei casi in cui la sincronizzazione non è automatica, ma il dato di contatto viene comunque registrato. Si tratta cioè degli utenti che si registrano al tuo sito web (e che quindi compaiono come utenti WordPress) e di quelli che effettuano un acquisto sul tuo sito o compilano un modulo di contatto.
Vediamo come sincronizzare anche questi utenti.
Aggiungere utenti WordPress a Sendinblue
Se vuoi aggiungere i tuoi utenti WordPress alle tue liste su Sendinblue, dovrai procedere con la sincronizzazione manuale, dato che questa non avviene in automatico.
Dalla sezione Sendinblue > Home, clicca su Sync my users. Scegli quindi quali utenti devono essere sincronizzati in base al loro ruolo utente di WordPress (amministratori, editor, autori, contributori o sottoscrittori).
Scegli quindi a quale lista dovranno essere aggiunti.
La sezione Match Attributes ti permette di collegare correttamente i dati dell’utente. Fai in modo, quindi, che tutti i dati siano abbinati (per esempio, First name con Nome, Last Name con Cognome ecc.).
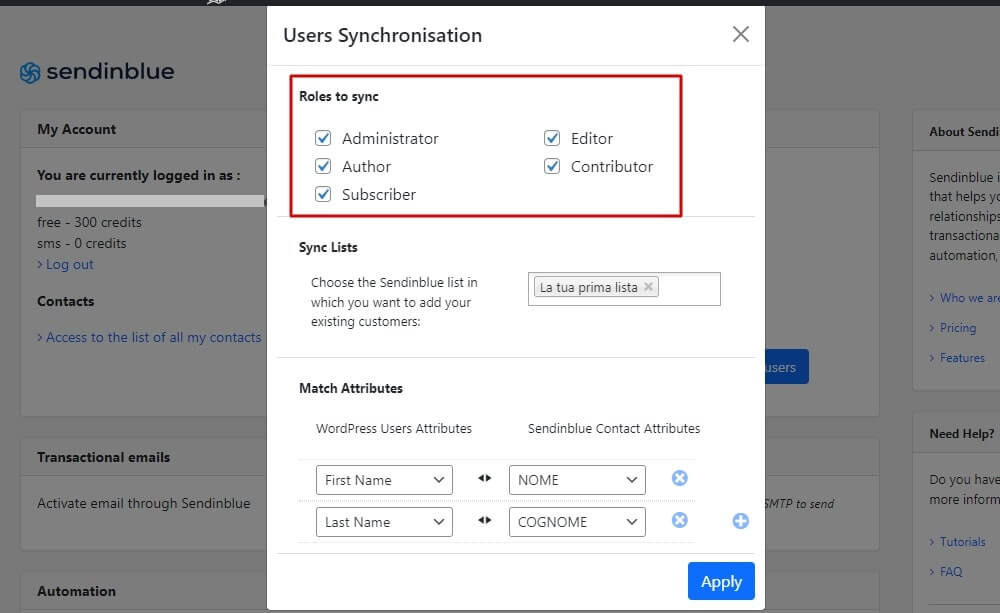
Cliccando su Apply, i contatti verranno sincronizzati.
Aggiungere altri utenti del tuo sito su Sendinblue
Se vuoi aggiungere alle tue liste anche gli utenti che compilano un form di contatti o che effettuano un acquisto sul tuo sito, bisognerà prima attivare la funzione di tracking.
Vai su Sendinblue > Home e, nel box Automation, clicca Yes e quindi Activate.
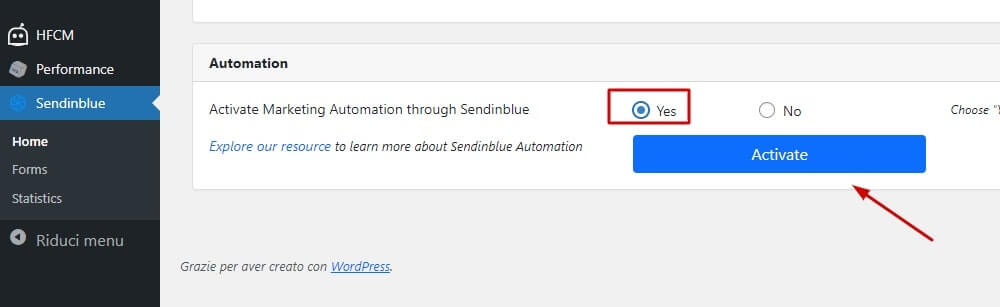
Ora, tutti gli utenti che lasciano i propri dati su un form diverso da quello di iscrizione alla newsletter, vengono inviati a Sendinblue e aggiunti alla lista “identified_contacts”.
Questa lista include tutti i contatti che non si sono espressamente iscritti alla newsletter, quindi non hanno dato i consensi con la modalità opt-in.
Fai quindi attenzione a come tratti i dati di questi utenti, poiché non hanno autorizzato l’invio di materiale di marketing.
Conclusione
Ora che Sendinblue è correttamente collegato a WordPress, potrai iniziare a raccogliere iscritti e inviare il tuo materiale di email marketing.
Nella sezione Sendinblue > Statistics potrai anche visualizzare direttamente dalla tua Bacheca le campagne da te inviate, i tassi di apertura e di click, le eventuali disiscrizioni.

Andrea Di Rocco è il fondatore di SOS WP, una società di esperti WordPress e SEO. Dal 2012 a oggi, Andrea ha guidato il team di SOS WP, insegnando a milioni di italiani come creare qualsiasi sito web in WordPress e fornendo assistenza su siti web a 360°. La sua passione per lo sviluppo web unita alla cura del servizio clienti, hanno reso SOS WP l’azienda di sviluppo WordPress più recensita in Italia su Trustpilot con un rating Eccellente di 4,9 su 5.




